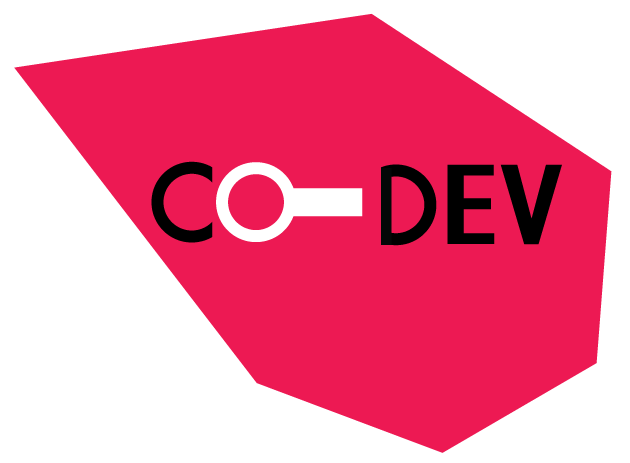Étape 1 – INSÉRER LA SCÈNE
Pour commencer, charger le Fichier Scratch en cliquant sur Fichier dans la Barre des menus puis cliquer sur Ouvrir.
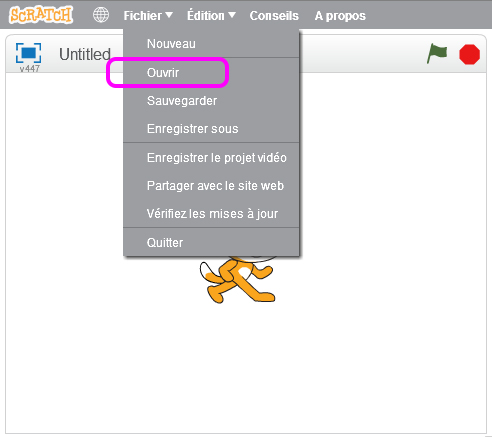
Choisir le fichier qui se nomme : Script 08 sans-code Pong
(à télécharger depuis cette page, en cliquant sur « script sans code ».)
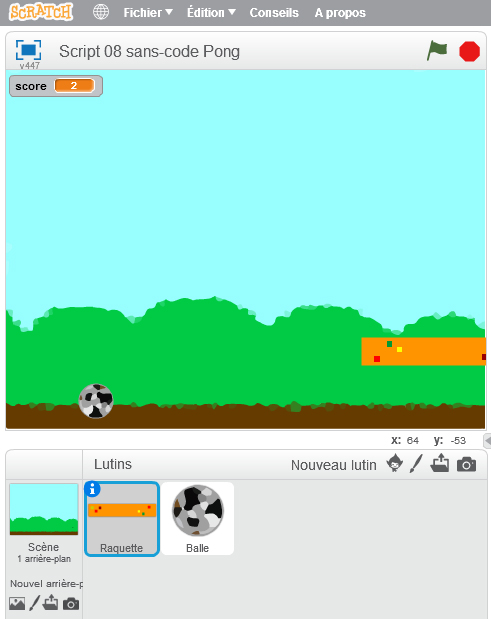
Nous allons créer un jeu vidéo.
Le but du jeu est de faire rebondir la balle sur la raquette : quand la balle rebondit on gagne un point et le jeu continue, quand la balle tombe par terre le jeu s’arrête.
La raquette est dirigée à gauche ou à droite en bougeant la souris.
Étape 2 – DÉPLACER LA RAQUETTE
Cliquer sur le Lutin Raquette dans la Zone des Lutins puis sur l’onglet des Scripts.
Dans la Catégorie Événement, glisser le Bloc quand le drapeau vert est cliqué.
Dans la Catégorie Mouvement, glisser le Bloc aller à x: _ y: _ . Ce Bloc permet de donner une position à la raquette quand le jeu commence.
Changer les coordonnées par les valeurs suivantes : x : 5 y : -100 pour que cette raquette soit au milieu de la Scène.
Dans la Catégorie Contrôle, glisser le Bloc répéter indéfiniment.
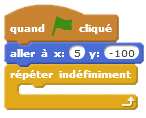
Maintenant, nous allons insérer la commande de déplacement.
⇨ La raquette se déplace à gauche et à droite, c’est à dire sur l’axe des x. Autrement dit, quand la raquette change de position, c’est la valeur de x qui change.
Dans la Catégorie Mouvement, glisser le Bloc donner la valeur _ à x dans le Bloc Contrôle.
Dans la Catégorie Capteurs, glisser le Bloc souris x à la place de la variable du Bloc précédent.
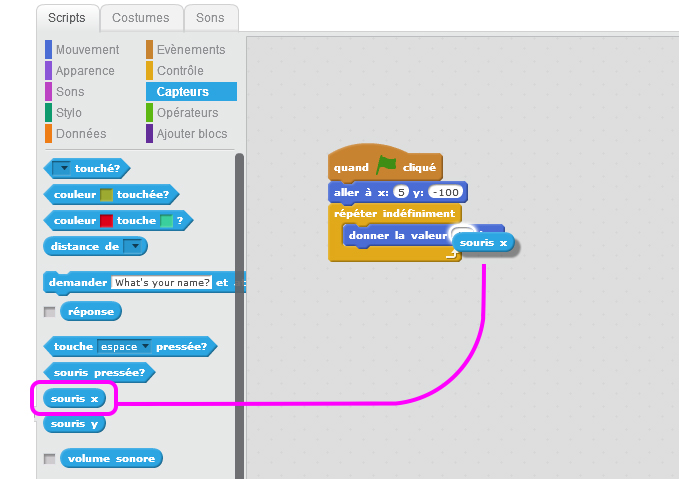
Voicile Script complet de la raquette :

Cliquer sur le Drapeau vert pour lancer le jeu.
La raquette doit se déplacer en fonction des mouvements de votre souris.
Étape 3 – ORIENTER LA BALLE
Sélectionner le Lutin Balle puis ouvrir la Zone des Scripts.
⇨ Avant toute chose, nous allons mettre en place le compteur de point, afin que chaque rebond sur la raquette augmente le score.
Dans la Catégorie Données, cliquer sur le Bouton Créer une variable et nommer la variable score.
Un compteur apparaît en haut de la Scène et dans la Palette de Blocs.
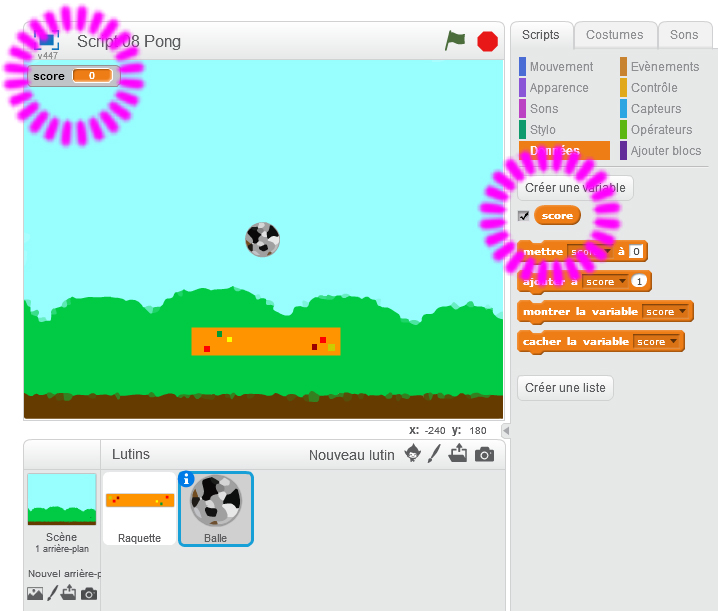
⇨ Nous allons maintenant diriger le déplacement de la balle.
Dans la Catégorie Événement, glisser le Bloc quand le drapeau vert est cliqué.
Dans la Catégorie Données, glisser le Bloc mettre score à 0.
Dans la Catégorie Mouvement, glisser le Bloc aller à x: _ y: _ et changer les valeurs par x:0 y:0 pour que la balle parte du centre de la Scène.
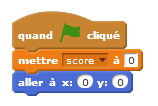
Nous allons indiquer dans le Script que la balle doit se déplacer de manière aléatoire (c’est à dire n’importe où).
Dans la Catégorie Mouvement, glisser le Bloc s’orienter à _.
Dans la Catégorie Opérateurs, glisser le Bloc nombre aléatoire entre _ et _ à l’intérieur du la variable du bloc précédent et changer les valeurs par -90 et 90.
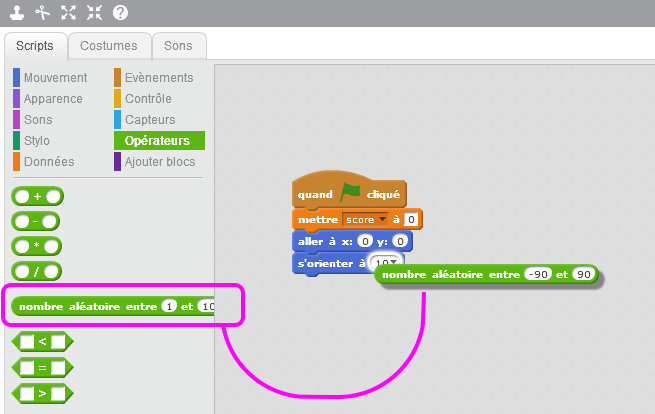
Voici le Script complet du déplacement de la balle :

Étape 4 – DÉPLACER LA BALLE
Dans la Catégorie Événement, glisser le Bloc quand le drapeau vert est cliqué.
Dans la Catégorie Contrôle, glisser le Bloc répéter indéfiniment.
Dans la Catégorie Mouvement, glisser le Bloc avancer de _ et changer la valeur par 15 dans le Bloc Contrôle.
Dans la Catégorie Mouvement, glisser le Bloc rebondir si le bord est atteint dans le Bloc Contrôle.
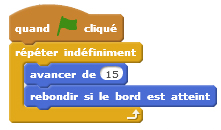
Étape 5 – REBONDIR SUR LA RAQUETTE
Nous allons devoir utiliser une condition pour ce Script.
Si le Lutin Balle touche le Lutin Raquette alors :
– changer d’orientation,
– jouer un son
– ajouter 1 au score.
Dans la Catégorie Contrôle, glisser le Bloc si _ alors.
Dans la Catégorie Capteurs, glisser le Bloc _ touché? et choisir Raquette.
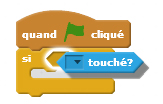
Mettre les prochains Blocs à l’intérieur du Bloc Contrôle :
Dans la Catégorie Mouvement, glisser le Bloc s’orienter à _.
Dans la Catégorie Opérateurs, glisser le Bloc nombre aléatoire entre _ et _ à l’intérieur de la variable du bloc précédent et changer les valeurs par -50 et 50.

Dans la Catégorie Sons, glisser le Bloc jouer le son boing à la suite du Bloc Mouvement.
Dans la Catégorie Données, glisser le Bloc ajouter à score 1 à la suite du Bloc Son.
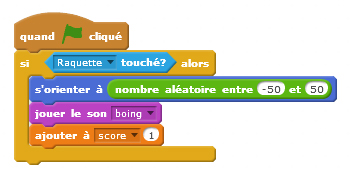
À chaque fois que la Balle touche la Raquette elle rebondit. Les actions de ce Script sont valables tout le temps du jeu.
⇨ Il faut répéter ce Bloc indéfiniment.
Dans la Catégorie Contrôle, glisser le Bloc répéter indéfiniment autour du Bloc si _ alors.
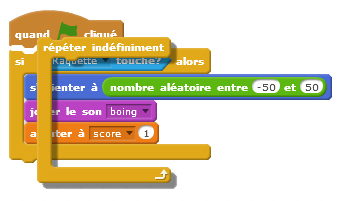
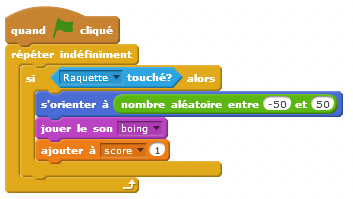
Étape 6 – GAME OVER
Le jeu s’arrête lorsque le Lutin Balle touche le terre du sol. La terre du sol n’est pas un Lutin ni le bord de la Scène. Nous allons donc utiliser cette fois la couleur du sol pour donner une condition.
Dans la Catégorie Événement, glisser le Bloc quand le drapeau vert est cliqué.
Dans la Catégorie Contrôle, glisser le Bloc si _ alors.
Dans la Catégorie Capteurs, glisser le Bloc couleur _ touchée? dans la variable du Bloc Contrôle.
Dans la Catégorie Contrôle, glisser le Bloc stop tout dans le Bloc Contrôle.
Glisser le Bloc répéter indéfiniment autour du Bloc si _ alors.
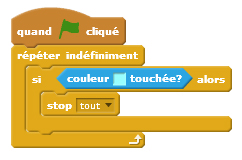
Dans ce Script on lit : si la couleur bleu ciel est touchée alors stop tout.
Or, nous voulons que le jeu s’arrête quand la couleur du sol est touchée, pas quand la couleur du ciel et touchée !
⇨ Il faut changer la variable de couleur de ce Bloc de la Catégorie Capteurs.
Cliquer sur le carré bleu ciel. Un doigt apparaît !
Cliquer maintenant sur le sol dans la Scène.
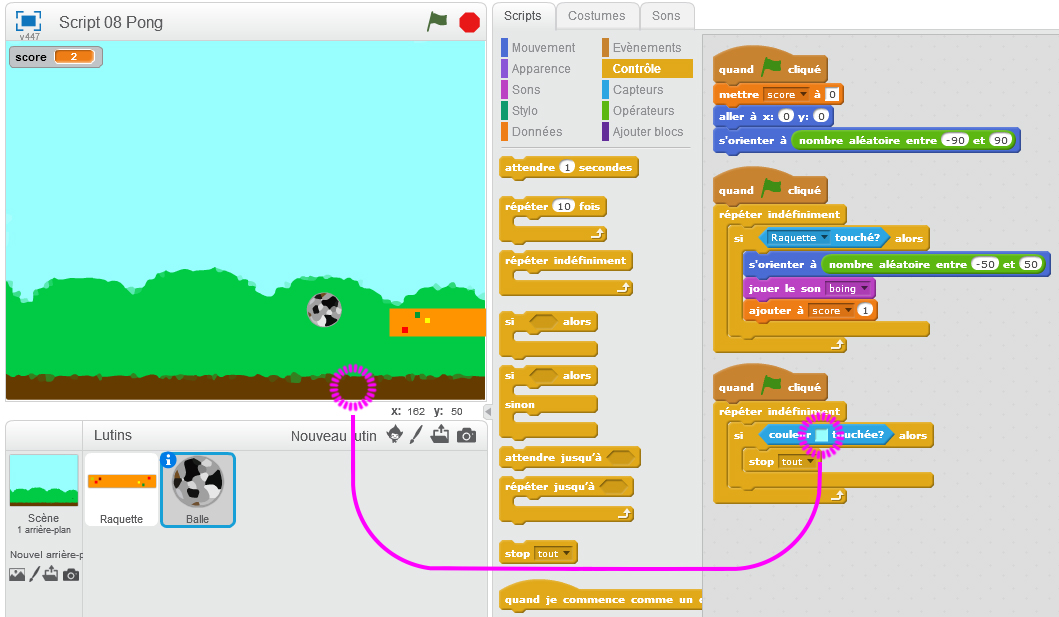
Remarquer que la couleur du Bloc Capteur a changé.

L’interface ressemble maintenant à cela :
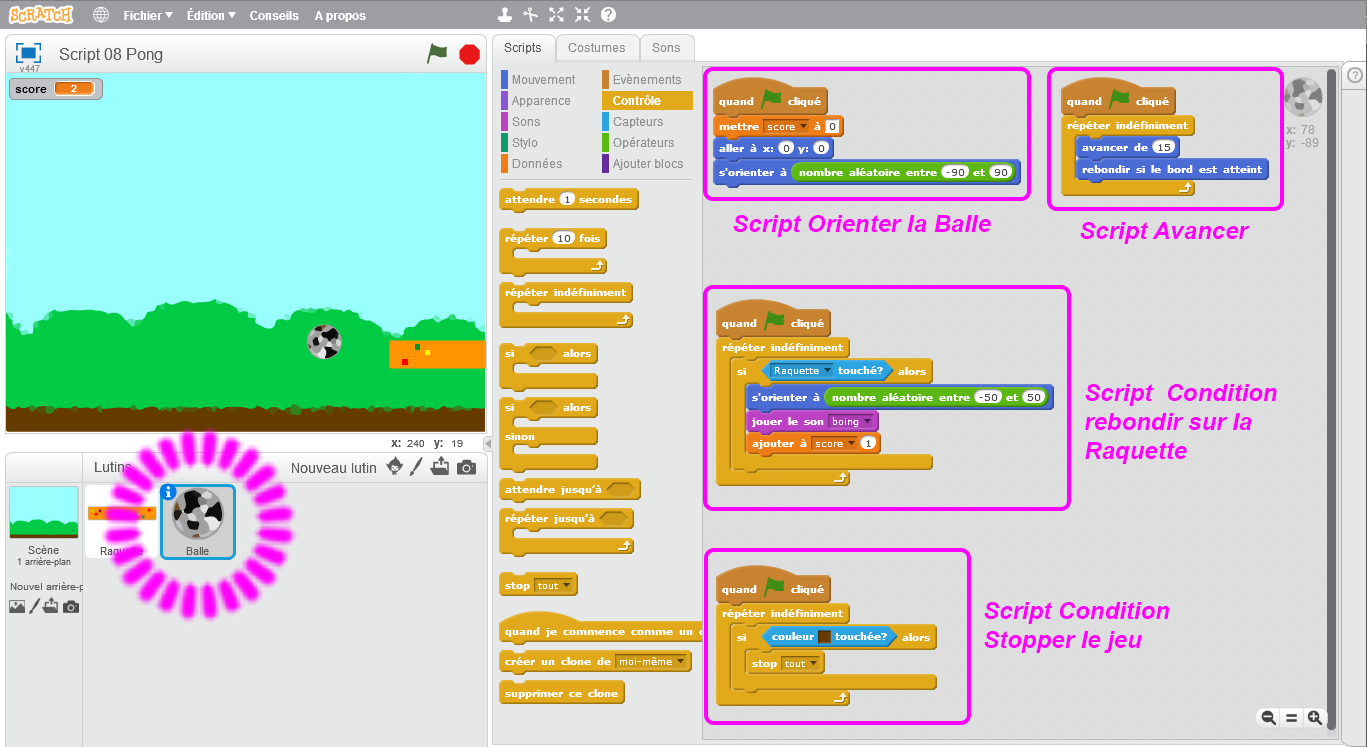
 (Cliquer sur l’image pour télécharger le script fini.)
(Cliquer sur l’image pour télécharger le script fini.)
Revenir au menu de Pong.
Revenir au menu de Scratch – Le tuto’.