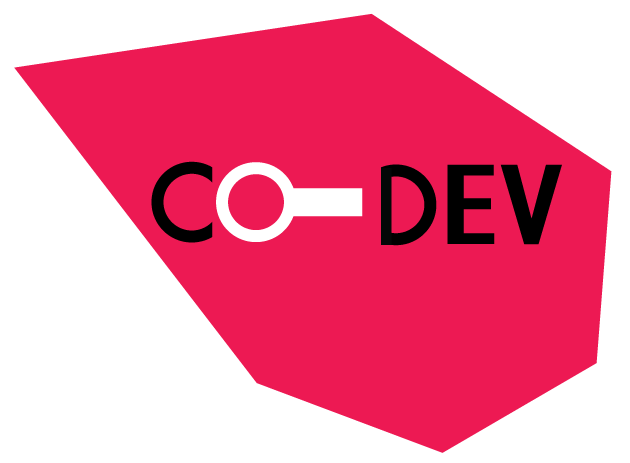_ / _ : Ce bloc Opérateur permet de calculer une division comme valeur. Il est très pratique pour inscrire une valeur qui comporte des nombres décimaux (après la virgule).
_ = _ : Ce bloc Opérateur donne la condition d’une égalité.
_ < _ : Ce bloc Opérateur donne la condition d’une comparaison.
_ ou _ : Ce bloc Opérateur permet de donner la possibilité de deux variables.
_ touché ? : Ce bloc Capteur permet de définir une action si un Lutin ou un autre élément est touché.
Abscisse x : Ce bloc Mouvement permet d’utiliser la valeur d’abscisse X comme variable.
Ajouter _ à x : Ce bloc Mouvement permet d’additionner une valeur à la valeur existante de X.
Ajouter _ à y : Ce bloc Mouvement permet d’additionner une valeur à la valeur existante de Y.
ajouter à _ _ : Ce bloc Données ajoute 1 au compteur de la variable.
Aller à position aléatoire : Ce bloc Mouvement permet de faire ce déplacer un lutin au hasard sur la scène.
Aller à x: _ y: _ : Ce bloc Mouvement positionne le lutin aux coordonnées indiquées. X correspond à l’axe horizontal et Y à l’axe vertical.
Attendre _ secondes : Ce bloc Événement fait faire une pause au Lutin de la durée de la valeur qu’on lui donne.
Avancer de _ pas : Ce bloc Mouvement fait avancer le lutin en fonction de son orientation.
Basculer sur costume _ : Ce bloc Apparence sert à changer de costume pour un autre que l’on désigne.
Bloc : Ordre que la machine comprend grâce au programme. Un ensemble de blocs permet de constituer un script.
Cacher : Ce bloc Apparence rend le lutin invisible. Le lutin reste cependant bien présent et suit les ordres du script. [Cacher] s’utlise surtout avec les blocs Stylo.
Costume suivant : Ce bloc Apparence permet de mettre au lutin le costume qui suit dans la liste de ses costumes.
Couleur _ touchée ? : Ce bloc Capteur permet de définir une action si une couleur définie est touchée. Il faut définir la couleur en cliquant sur le petit carré du bloc, puis sur une couleur au choix.
Créer un clone de _ : Ce bloc de Contrôle permet de créer le clone d’un lutin. Un clone est une copie exacte.
Dire _ pendant _ secondes : Ce bloc Apparence permet de faire parler le lutin comme dans une bande-dessinée. Il suffit de taper le texte au clavier dans la première partie du bloc puis d’entrer la valeur de la durée d’affichage du bloc dans la seconde partie.
Donner la valeur _ à x : ce bloc Mouvement permet de forcer l’attribution d’une valeur en X.
Donner la valeur _ à y : ce bloc Mouvement permet de forcer l’attribution d’une valeur en Y
Envoyer à tous _ : Ce bloc d’événement permet de donner un ordre à tous les autres lutins. L’ordre déclenche un script chez les lutins qui possèdent le bloc quand je reçois _ .
Glisser en _ secondes à x:_ y:_ : Ce bloc Mouvement fait glisser le lutin depuis une position de la Scène. Il faut entrer la position de départ dans la seconde partie du bloc, puis indiquer le temps que prendra le lutin en changeant la valeur de la première partie du bloc.
Jouer le son _ : Ce bloc Sons joue le son sélectionné.
Jouer le son _ jusqu’au bout : Ce bloc Sons joue un son en entier, même si d’autres instructions l’en empêchent, en changeant la valeur de la première partie du bloc.
Jouer du tambour _ pendant _ temps : Ce bloc Son fait jouer du tambour. On peut choisir le type de tambour en changeant la première valeur du script, ainsi que le temps de jeu en modifiant la deuxième valeur.
Mettre le volume au niveau _ % : ce bloc Son permet de changer le volume du son. Plus la valeur est proche de zéro plus le son est faible. Plus la valeur est proche de 100 plus le son est fort.
Mettre _ à _ : Ce bloc Données donne une valeur numérique à une variable.
Montrer : Ce bloc Apparence permet de faire apparaître le lutin quand il a été caché.
Nombre aléatoire entre _ et _ : ce bloc Opérateur permet de le donner un nombre aléatoire entre deux valeurs que l’on choisit.
Ordonnée y : Ce bloc Mouvement permet d’utiliser la valeur d’ordonnée Y comme variable.
Penser à _ pendant _ secondes : Ce bloc Apparence permet d’afficher la pensée du lutin comme dans une bande-dessinée. Il suffit de taper le texte au clavier dans la première partie du bloc puis d’entrer la valeur de la durée d’affichage du bloc dans la seconde partie.
Quand drapeau vert cliqué : Ce bloc Événement se met au début d’un script. Lorsque l’on clique sur le drapeau vert en haut à droite de la Scène, tous les scripts commençant par ce bloc se lancent.
Quand espace est cliqué : Ce bloc Événement permet d’activer un script avec le clavier. Appuyer sur la touche espace du clavier lance les blocs qui le suivent.
Quand je commence comme clone : Ce bloc de Contrôle se déclenche quand un clone se lance.
Quand je reçois _ : Ce bloc Événement lance un script quand un autre lutin a envoyé à tous le message de la fin du bloc.
Rebondir si le bord est atteint : Ce bloc Mouvement fait rebondir le lutin comme une balle lorsqu’il touche les bords de la scène.
Relever le stylo : Ce bloc Stylo relève le stylo, le lutin ne laisse pas de trace à la suite de ses mouvements.
Répéter _ fois : Ce bloc de Contrôle permet de répéter plusieurs fois les blocs qu’il entoure.
Répéter indéfiniment : Ce bloc de Contrôle se glisse autour d’un ou plusieurs autres blocs. Les blocs qu’il entoure se répéteront à l’infini. Pour l’arrêter, il faut cliquer sur le rond rouge en haut à droite de la scène.
S’orienter à _ : Ce bloc Mouvement change l’orientation du lutin en fonction du valeur indiquée.
Si _ alors _ : Ce bloc Contrôle sert à mettre une condition.
si _ alors _ sinon _ : Ce bloc Contrôle sert à mettre une condition avec une contrepartie.
Souris x : Ce bloc Capteurs indique que c’est la position de la souris qui donne la valeur de X.
Stop _ : Ce bloc Contrôle permet de tout arrêter en appuyant sur le point rouge à droite du drapeau vert. Il peut aussi servir à ne stopper que certains scripts.
Stylo en position d’écriture : Ce bloc Stylo pose le stylo sur la scène et une trace apparaît à la suite des mouvements du lutin.
Supprimer ce clone : Ce bloc Contrôle supprime le clone.
Touche _ pressée? : Ce bloc Capteur permet d’ajouter une touche de clavier comme variable.
Tourner de _ degrés : Ce bloc Mouvement fait tourner le lutin en fonction de la valeur entrée dans le bloc.
Tourner (sens inverse des aiguilles d’une montre) de _ degrés : ce bloc Mouvement tourne le lutin sur sa gauche. On peut changer le nombre de degrés pour qu’il tourne plus ou moins.
Tourner (sens des aiguilles d’une montre) de _ degrés : Ce bloc Mouvement tourne le lutin sur sa droite. On peut changer le nombre de degrés pour qu’il tourne plus ou moins.